


INDICES Y TABLA DE CONTENIDOS E ILUSTRACIONES
Estilos
En general, cuando usamos un procesador de texto tenemos la tendencia a ir dando formato al texto conforme lo escribimos y eso puede estar muy bien cuando se trata de un texto corto o sencillo o cuando no nos importa que el proximo documento que escribamos sea totalmente distinto. Pero cuando editamos documentos grandes o complejos, o cuando nos interesa mantener una cierta homogeneidad entre distintos documentos es cuando podemos optimizar y mucho nuestro trabajo utilizando Estilos en lugar de dar formato a cada porcion de nuestro texto.
Pero los estilos no estan reservados para las “grandes cosas”, son tan utiles para dar formato a una tesis como a unos apuntes, una lista de gastos mensual o la lista de la compra. Es cuestion de optimizar recursos, en cristiano, facilitarnos la vida.
¿Que son los Estilos?
Un estilo es un conjunto de formatos que se aplican al mismo tiempo lo que agiliza y simplifica el formateo del texto.
Por ejemplo, en un estilo podemos definir la fuente, el tamaño de letra, color, interlineado y alineacion de un parrafo, todo a la vez; y para aplicarlo bastara con seleccionar el texto y asignarle el estilo que hemos definido.
Aplicar formato a los estilos
Puede que esté acostumbrado a aplicar todo el formato directamente. Por ejemplo, para dar formato a un encabezado, podría usar el botón Negrita y los cuadros Fuente y Tamaño de fuente. O bien, podría utilizar los cuadros de diálogo Fuente y Párrafo, que incluyen más opciones para ayudarle a aplicar diseño al texto y a ajustar la alineación y el espaciado.
Todo ello se podría hacer de esta manera, pero es demasiado trabajo. ¿Y si deseara utilizar el mismo formato para otro título o incluso para otro documento?
Aquí es donde entran en juego los estilos. Los estilos son conjuntos especialmente empaquetados de características de formato que pueden aplicar muchos formatos en un solo paso. El estilo permanece disponible para usarlo tantas veces como sea necesario.
Utilizar los Estilos rápidos
En Microsoft Office Word 2007 no sólo puede aplicar un estilo específico rápida y fácilmente en la ficha Escribir del grupo Estilos, sino que también puede elegir un conjunto de estilos que se combinan para crear un documento coherente y atractivo diseñado para un fin específico.
Por ejemplo, un conjunto de Estilos rápidos puede incluir estilos para distintos niveles de título, texto normal, una cita y un título. Todos los colores y formatos de un solo conjunto de estilo están diseñados para ser usados en combinación con otros y crear un documento atractivo y fácil de leer.
Lo único que debe hacer es elegir el conjunto de Estilos rápidos adecuado para el tipo de documento que va a crear y, a continuación, aplicar los estilos desde la cómoda galería Estilos rápidos mientras va creando el documento.
Agregar un estilo a la galería Estilos rápidos
Puede que desee crear un nuevo estilo y agregarlo a la galería Estilos rápidos, o bien que desee agregar un estilo que no aparece en la galería Estilos rápidos pero que usa con frecuencia.
Agregar un estilo nuevo a la galería estilos rápidos
Aunque es probable que un conjunto de Estilos rápidos contenga todos los estilos necesarios para crear un documento, puede que desee agregar un estilo completamente nuevo.
-
Seleccione el texto que desea crear como un nuevo estilo.
Por ejemplo, quizás desee que las palabras Dato empresarial siempre aparezcan en el documento con el estilo Título 1 y color rojo.
-
En la minibarra de herramientas que aparece sobre la selección, haga clic en Título 1 y Rojo para aplicarle formato al texto.
-
Haga clic con el botón secundario del mouse (ratón) en la selección, elija Estilos y después Guardar selección como un nuevo estilo rápido.
-
Asigne al estilo un nombre como, por ejemplo, Dato empresarial, y haga clic en Aceptar. El estilo creado aparece en la galería Estilos rápidos con el nombre que le asignó, listo para aplicarlo siempre que escriba las palabras Dato empresarial, o siempre que desee aplicar a cualquier texto el formato Negrita, Rojo y Título 1.
Mover un estilo a la galería Estilos rápidos
En ocasiones, se quita un estilo de la galería Estilos rápidos o no el estilo aparece en la lista de estilos. Cuando esto ocurre, es fácil mover un estilo a la galería Estilos rápidos para que esté disponible para su uso.
-
En la ficha Inicio, haga clic en el iniciador del cuadro de diálogo Estilos y, a continuación, en Opciones.

-
Bajo Seleccionar estilos que desea mostrar, haga clic en Todos los estilos.
Quitar un estilo de la galería Estilos rápidos
-
En la ficha Inicio, dentro del grupo Estilos, haga clic con el botón secundario del mouse en el estilo que desea quitar de la galería.
-
Haga clic en Quitar de la galería Estilos rápidos.
-
Indices y tablas de contenidos e ilustraciones
-
Crear o actualizar una tabla de contenido
Para crear una tabla de contenido, aplique estilos de encabezado (como Título 1, Título 2 y Título 3) al texto que quiera incluir. Microsoft Word buscará esos encabezados y, después, insertará la tabla de contenido en el documento.
Cuando se crea una tabla de contenido de esta forma, puede actualizarse automáticamente si se realizan cambios en el documento.
Microsoft Word 2010 ofrece una galería con estilos de tablas de contenido automáticos. Marque las entradas de la tabla de contenido y, a continuación, haga clic en el estilo de tabla de contenido que desee en la galería de opciones.
También puede crear una tabla de contenido personalizada con las opciones que elija y los estilos personalizados que haya aplicado usando el cuadro de diálogo Tabla de contenido.
O bien, puede escribir manualmente una tabla de contenido.
-
Escribir una tabla de contenido manualmente
Puede escribir entradas de una tabla de contenido y usar tabulaciones para agregar líneas de puntos o puntos con relleno entre cada entrada y su número de página. Para crear una tabla de contenido de una manera más rápida, vea "Crear una tabla de contenido automáticamente".
-
Escriba la primera entrada.
-
Presione el tabulador y, a continuación, escriba el número de página de la primera entrada.
-
Seleccione el carácter de tabulación.
Nota: Si no puede ver el carácter de tabulación, haga clic en la pestaña Inicio y, después, haga clic en Mostrar u ocultar en el grupo Párrafo.
-
En la ficha Diseño de página, haga clic en el selector del Cuadro de diálogo Párrafo.
-
Haga clic en Tabulaciones.
-
En Posición, escriba dónde desea situar el número de página
-
En Alineación, haga clic en Derecha.
-
En Relleno, haga clic en la opción que desee y, a continuación, haga clic en Aceptar.
-
Presione ENTRAR y, a continuación, escriba la siguiente entrada.
-
Presione el tabulador y, a continuación, escriba el número de página de la segunda entrada.
-
Repita estos pasos hasta completar la tabla de contenido.
-
Crear una tabla de contenido automáticamente
La manera más sencilla de crear una tabla de contenido es usar los estilos de título integrados. También se puede crear tablas de contenido basadas en los estilos personalizados que haya aplicado. O bien, se puede asignar niveles de tabla de contenido a elementos de texto específicos.
Marcar elementos utilizando los estilos de título integrados
-
Seleccione el texto que desea que aparezca en la tabla de contenido.
-
En la pestaña Inicio, en el grupo Estilos, haga clic en el estilo que quiera usar.
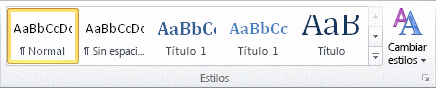
-
Crear una tabla de contenido desde la galería
-
Una vez marcados los elementos de la tabla de contenido, puede generarla.
-
Haga clic en el lugar donde desee insertar la tabla de contenido, normalmente al principio del documento.
-
En la pestaña Referencias, en el grupo Tabla de contenido, haga clic en Tabla de contenido y, después, haga clic en el estilo de tabla de contenido que quiera usar.

-
Crear una tabla de contenido personalizada
-
En la ficha Referencias, en el grupo Tabla de contenido, haga clic en Tabla de contenido y, a continuación, haga clic en Insertar tabla de contenido.

-
En el cuadro de diálogo Tabla de contenido, siga uno de estos procedimientos:
-
Para cambiar cuántos niveles de encabezado se muestran en la tabla de contenido, escriba el número que desee en el cuadro situado junto a Mostrar niveles, en General.
-
Para cambiar la apariencia general de la tabla de contenido, haga clic en un formato diferente de la lista de Formatos. Puede ver qué aspecto tendrá la tabla con su elección en las áreas de Vista previa de impresión y Vista previa de Web.
-
Para cambiar el tipo de línea que aparece entre el texto de entrada y el número de página, haga clic en una opción en la lista de Carácter de relleno.
-
Para cambiar la forma en que se muestran los niveles de encabezado en la tabla de contenido, haga clic en Modificar. En el cuadro de diálogo Estilo, haga clic en el nivel que desea modificar y, a continuación, en Modificar. En el cuadro de diálogo Modificar estilo, puede cambiar la fuente, el tamaño y la cantidad de sangría.
-
Para usar estilos personalizados en la tabla de contenido, haga clic en Opciones y, a continuación, siga uno de estos procedimientos:
-
a. En Estilos disponibles, busque el estilo que haya aplicado a los títulos del documento.
-
b. En Nivel de TDC, junto al nombre del estilo, escriba un número del 1 al 9 para indicar el nivel que desea que represente ese estilo de título.
-
Nota: Si sólo desea utilizar estilos personalizados, elimine los números de nivel de TDC de los estilos integrados, como por ejemplo, Título 1.
-
c Repita los pasos 1 y 2 para cada estilo de encabezado que desee incluir en la tabla de contenido.
-
d. Haga clic en Aceptar
-
Elija una tabla de contenido adecuada al tipo de documento: Documento impreso Si va a crear un documento que se leerá en formato impreso, cree una tabla de contenido en la que cada uno de sus elementos incluya tanto el título como el número de la página en la que aparece dicho título. Los lectores pueden ir a la página que desean.
-
a. Documento en pantalla Si el documento se va a leer en pantalla en Word, puede aplicar formato de hipervínculo a los elementos de la tabla de contenido, de manera que los lectores puedan ir al título correspondiente haciendo clic en él en la tabla de contenido
-
8.6. Actualizar la tabla de contenido
-
Si agregó o quitó títulos u otros elementos de tabla de contenido en el documento, puede actualizar rápidamente la tabla de contenido.
-
1.En la ficha Referencias, en el grupo Tabla de contenido, haga clic en Actualizar tabla.

-
Haga clic en Actualizar sólo los números de página o en Actualizar toda la tabla
Eliminar una tabla de contenido
-
En la ficha Referencias, en el grupo Tabla de contenido, haga clic en Tabla de contenido

-
Haga clic en Quitar tabla de contenido
Tabla de ilustraciones
-
Después de agregar títulos a un documento, puede crear una tabla de ilustraciones. También puede crear una tabla de ilustraciones utilizando los estilos.
-
Cuando se crea una tabla de ilustraciones, Microsoft Word busca los títulos, los ordena por número y los muestra en un documento.
-
Usar títulos para crear una tabla de ilustraciones
-
Antes de comenzar, agregue títulos a las ilustraciones que desee incluir en la tabla de ilustraciones.
-
Haga clic en el lugar en el que desee insertar la tabla de ilustraciones.
-
En la pestaña Referencias, en el grupo Títulos, haga clic en Insertar tabla de ilustraciones.

2. En la lista Etiqueta de título, haga clic en el tipo de etiqueta de los elementos que desee incluir en la tabla de ilustraciones.
3. Seleccione todas las demás opciones que desee y, a continuación, haga clic en Aceptar.
-
Usar estilos para crear una tabla de ilustraciones
-
Si ya ha aplicado un estilo personalizado a los títulos de las ilustraciones, especifique a Microsoft Word que utilice ese estilo para crear una tabla de ilustraciones. Esta opción funciona bien cuando la tabla incluye más de un tipo de etiqueta, por ejemplo, ilustraciones y tablas.
-
Asegúrese de que no aplica ese estilo a otros elementos del documento.
1. Haga clic en el lugar en el que desee insertar la tabla de ilustraciones.
2. En la pestaña Referencias, en el grupo Títulos, haga clic en Insertar tabla de ilustraciones.

Haga clic en Opciones.
4. Seleccione la casilla de verificación Estilo
5. En la lista Estilo, haga clic en el estilo que ha aplicado a los títulos y, a continuación, haga clic en Aceptar.
