


SALTOS DE PÁGINA Y SECCIÓN
¿Qué son saltos de página?
Un salto de página es utilizado para organizar mejor el esquema y la paginación de tu documento. Permite organizar determinada información para que empiece desde una página determinada o para señalar el final de una sección antes de que llegue al límite de la página.
Para insertar un salto de página
Paso 1:
Ubica el cursor en el lugar donde quieras que se cree el salto de página (lo que esté después del cursor se ubicará en una nueva página) y haz clic sobre la pestaña Diseño de página de la cinta de opciones.
¿Qué son saltos de página?
Un salto de página es utilizado para organizar mejor el esquema y la paginación de tu documento. Permite organizar determinada información para que empiece desde una página determinada o para señalar el final de una sección antes de que llegue al límite de la página.
Para insertar un salto de página
Paso 1:
Ubica el cursor en el lugar donde quieras que se cree el salto de página (lo que esté después del cursor se ubicará en una nueva página) y haz clic sobre la pestaña Diseño de página de la cinta de opciones.

Paso 2:
Haz clic sobre el comando Saltos de la cinta de opciones. Verás que aparece una ventana desplegable con varias opciones. Pulsa sobre alguna para crear un salto de página.
Insertar, eliminar o cambiar saltos de sección
Las secciones permiten establecer opciones de formato y diseño de página específicas (como numeración de línea, columnas o encabezados y pies de página) para diferentes partes de un documento. Al usar secciones, por ejemplo, puede dar formato a la introducción de un informe como una sola columna y luego dar formato al cuerpo del informe como dos columnas. Word trata un documento como una única sección hasta que inserta un salto de sección.
Para mostrar los saltos de sección y otros caracteres no imprimibles, en la barra de herramientas Estándar, haga clic en Mostrar todos los caracteres no imprimibles .
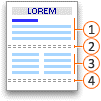
1. Sección con formato como una sola columna
2. Salto de sección que controla el diseño y el formato de la sección anterior identificada por 1
3. Sección con formato como dos columnas
4. Salto de sección que controla el diseño y el formato de la sección anterior identificada por 3
Cada salto de sección controla el diseño y el formato de la sección anterior para el salto. Por ejemplo, si elimina un salto de sección, el texto anterior al salto adquiere todo el formato de la sección que sigue al salto. Por ejemplo, en la ilustración que se mencionó anteriormente, si elimina el primer salto de sección (2), se aplica el formato de dos columnas a la primera sección. El último marca de párrafo ( ¶) del documento controla el formato y diseño de sección de la última sección del documento. Si el documento no contiene secciones, la última marca de párrafo controla el diseño y el formato de todo el documento.
Realice una de las siguientes acciones:
Insertar un salto de sección
-
En el documento, haga clic donde desee insertar un salto de sección.
-
En la pestaña Diseño, en Configurar página, haga clic en Salto y luego haga clic en el tipo de salto de sección que desee.
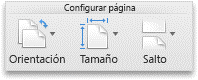
En la siguiente tabla se muestran ejemplos de los tipos de saltos de sección que puede insertar. En cada ilustración, la línea punteada doble representa un salto de sección.


Eliminar un salto de sección
-
Haga clic antes del salto de sección que desea eliminar.
Si no ve el salto de sección, en la barra de herramientas Estándar, haga clic en .
-
Presione .
Si el teclado no tiene una clave , mantenga presionada la tecla MAYÚS y presione la tecla de dirección derecha . A continuación, presione la tecla SUPRIMIR.
Nota: Cuando elimina un salto de sección, también elimina el formato de la sección para el texto de la sección antes del salto. El texto pasa a formar parte de la siguiente sección y obtiene todo el formato de la sección, incluidos los márgenes.
-
Cambiar el tipo de salto de sección
-
Haga clic en la sección que quiera cambiar.
-
En el menú Formato, haga clic en Documento y, a continuación, en la pestaña Diseño.
-
En el menú emergente Inicio de sección, haga clic en el salto de sección que desee. («Insertar, eliminar o cambiar saltos de sección - Word for Mac», s. f.)
